Text and tables
What is the Content Editor?
Tip: Spelling and Grammar
Remember to check your spelling and grammar in a word processor as this release does not contain an inbuilt spelling and grammar check. Leave a few hours between writing your content and proofreading it to allow you to view your content with "fresh eyes".
|
Each web page is made up of page information (page title, menu label, keywords and description) and page content (text, images, hyperlinks and tables). The content editor is the interface for adding and editing page content on your website.
You are able to insert text, images, files and hyperlinks to your site and format the content in almost any way you choose. The content editor is designed to be familiar to anyone who has used a word processing program.
Adding text from an external word processor
Tip:
Using the Paste from Word button can easily save you hours of time! |
External word processors are programs like Microsoft Word, Pages, Appleworks etc.
If you need to paste a lot of content from an external word processor into a web page it is important that you use a tool in the menu bar called the Paste from Word tool. This will strip out any bad HTML code from the word processor, and ensure that the content display is consistent with the look and feel of the rest of your website.
The Paste from Word tool will retain formatting such as paragraph spaces, bold and italic text, and heading hierarchy (this distinguishes it from the Paste as Plain Text tool).
Using the Paste from Word tool
- Go to Pages > Add/Edit Pages.
- Click on the page that you wish to insert text into.
- Copy the text from your word processing document.
- Click the Paste from Word tool from the menu bar.
- Paste in the text (in Mozilla Firefox a separate window will appear for you to paste your text. Once you have pasted your text into this box, click Insert).
- You will see that your text is automatically formatted to the style of the rest of your web pages. Make any necessary text or formatting edits.
- Save the page and publish the website.
Using tables to format page content
Tips and Tricks for tables
- Sketch the page/table layout on paper before creating it in the content editor. You will have a clear idea of the number of columns and rows required and you will have a well organized and browser friendly page. - Always set the table width as a percentage rather than in pixels. This will ensure that the table fits within the content area of the template and also allows the table to be scaled to different monitor sizes. - Make your website look professional by standardizing the layout of your tables (give them the same spacing and border colour). - If you set the table border width to ‘0’, the table will appear in the editor as a dotted outline. When the site is published the table will be invisible. You can preview what the table will look like on the published site by using the Display Guide button in the content editor toolbar. |
The layout of information on your site is of prime importance. Content should be easy to read, and appear neat and tidy. Tables are important content formatting elements that enable you to structure the information presented on your site in a clear and logical way. Here's an example of two different table layouts:
| Column layout |
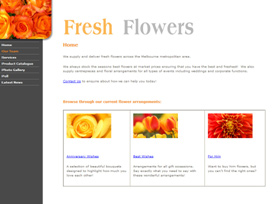 |
| Row layout |
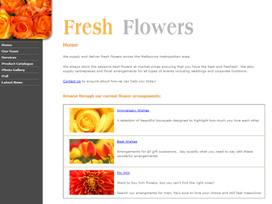 |
Tables allow you to create blocks of text and images and make the most of your available space. Pages will continue to scroll as you add more content so it is important to ensure that visitors are presented with as much information in one place as possible.
- Go to Pages > Add/Edit Pages.
- Click on the page that you would like to insert a table into.
- In the content editor, place your cursor where you would like the table to appear.
- Click on the Insert a New Table button in the content editor toolbar.
- Columns: Enter the number of columns you would like in your table. You can increase and decrease the number of columns after your table has been inserted.
- Rows: Enter the number of rows you would like in your table. You can increase and decrease the number of rows after your table has been inserted.
- Cell Padding: Enter a value for the distance (in pixels) between the edge of each cell and the text within it. This value will apply to all cells in the table. Ten (10) pixels is equal to approximately 5mm.
- Cell Spacing: Enter a value for the distance (in pixels) between one cell wall and another cell wall. This value will apply to all cells in the table. Ten (10) pixels is equal to approximately 5mm.
- Width: Enter a value for the width of your table. It is recommended that you enter a percentage value and you need to type ‘%’ into the box also.
- Alignment: Choose from the options (center, left, right) to set where the table will be positioned within the content area. By default, the table will appear on its own line aligned to the left of a page. Select left or right to align the table to the relevant side of the page. Any text on the page will wrap around the table. Select center to align the table to the center of the page.
- Border: You can set the width of the border (number of pixels) for the table. If the border is set to a number other than 0, the border will appear for every cell in the table. If the border is set to 0, no border will be visible on the page. This is very useful if you are using the table to format and place text and images on the page. You can view the invisible borders in the content editor.
- Click Insert. The table will appear on your screen. Place your cursor within a cell to add text and images.
Editing a table that is already on a page
Tip: Vertical Alignment
Set the vertical alignment of each cell to “Top” so that the table looks neat regardless of how much content is contained within each cell. |
Once a table is placed on the page, you are able to edit it the properties of it. This includes adding or deleting columns or rows, setting vertical or horizontal alignment of cells, adding background colours and borders.
- Go to Pages > Add/Edit Pages.
- Click on the page that contains the table that you need to edit.
- Go to a table in the content editor. Place your cursor within a table cell.
- Right click to open the Table Operations menu. Select the command that you wish to action.
- Select Table Properties to change any of the original settings from the Insert Table box (such as cell padding and cell spacing), or add background colours or images.
- Select Table Cell Properties and Table Row Properties to set the vertical alignment for the content in the cells. The most common use for this is changing the setting from middle to top, as this will make all of the content in the row appear to start on the same line.
- Select Merge Cell to combine any cell with the cell to the immediate right.
Saving and canceling edits to a page
Tip: Save time!
Work efficiently by frequently clicking the Save and Continue button as you edit the page. You never know when your Internet connection could fail and you don’t want to have to redo all of the edits you’ve just made!
|
Save and Continue Editing
Save changes to your page while you continue to edit it by clicking the Save and Continue Editing button. You will still be able to undo editing actions that were performed prior to clicking the button as you continue to edit the page.
Save
Click Save to save all of the changes you have made to the page. You will be returned to the Add/Edit Pages screen and you won’t be able to use the undo function for previous edits (though you can edit your page as many times as you like). You will need to publish your site to send your changes live to the Internet.
Cancel
Click Cancel to abandon all changes made to your page in the current session. You will be returned to the Add/Edit Pages screen. This can be useful if you make big mistakes or wish to start again.
How do I create one line of space (rather than two)?
Tip: Create visitor friendly text
Website visitors like to be able to scan through content on a web page. Good web pages contain content that is separated by headings and paragraph spaces. Space makes it easy for visitors to scan through content on a page to find the information that they need quickly. |
As a general rule, whenever you press the Enter (or Return) button on your keyboard a website editing program will always insert two lines of space before your cursor. This means that you will create what is commonly used as a paragraph space just by pressing the Enter or Return key once. Here's an example:
This is an example of a paragraph which exists on a web page.
This is an example of a new paragraph that has been created by pressing the Enter key once.
To create one line of space between one line and the next line in a web editor, you must hold down the Shift key when you press Enter or Return (SHIFT + ENTER). When you do this, you will create the following:
This is an example of a paragraph which exists on a web page.
This is an example of a new line that has been created by pressing the Shift + Enter keys at the same time.
When you paste content from an external word processing program into the content editor, there will be double line spaces for all of the paragraphs in your document.
To delete unwanted lines of space, place your cursor before the new paragraph spaces that have been created and press the Backspace key.
Can I 'undo' changes that I make in the content editor?
If you need to undo the last edit that you made in the content editor use the Undo tool in the content editor tool bar or the common keyboard shortcut for undo (hold down the 'CTRL' key while you press the 'Z' key).
You can continue to undo changes until you reach the starting point of your page editing session.
To revert the page to how it was at the start of the page editing session, click Cancel. See the article Saving and canceling edits to a page for more information.
How do I remove bullets from my text?
The bullet button in the toolbar toggles bullets on and off.
- Go to Pages > Add/Edit Pages.
- Highlight the text in the bulleted list.
- Click the Bullet tool. The bullets will be removed and the text will align to the left.
Can I copy and paste from programs other than Microsoft Word?
You can copy and paste text from many applications. The content editor has been tested with content copied from Microsoft Excel, PowerPoint, Word Perfect and many other programs that use text and have a copy and paste function.
How do I upload files or documents to my website?
Adding a downloadable document is a two step process. The first step is to upload the file or document to your website, the second is to create a link on a page that visitors can click on to download the file. See the article Linking to a file for more information.
How can I get my headings to look the same across the entire site without worrying about font styles?
As a general rule, most website templates have three heading styles designed into them, they are called Heading 1 (which is usually the biggest), Heading 2 and Heading 3 (some websites also have Heading 4, Heading 5 and Heading 6).
The benefit of using these pre-defined heading styles is that it allows you to keep the information hierarchy on your website consistent. This makes your website look professional and helps your site to be user friendly. It also saves you a lot of time as you are not required to edit font color, style or size.
To change text to a pre-designed heading style:
- Go to Pages > Add/Edit Pages. Select the page that you wish to edit.
- In the content editor, highlight the text you wish to change to a heading style.
- From the Format menu in the content editor toolbar, select Heading 1 etc. You will see the text size change in the content editor.

 Text and tables
Text and tables
