Shopfront
A Shopfront is an important component of your online store and should be viewed as a means to further promote products that are on sale, featured or new. Also, by incorporating Product Flags in your Shopfront you can create dynamically-generated product content that updates automatically dependent on the settings you choose. Your Shopfront can be a powerful sales tool, not unlike a prominent window display used by traditional bricks and mortar stores.
On this page |
FAQs |
Why you should create a Shopfront display (v4 eCommerce software)
Tip: Plan effectivelyYour Shopfront display should be approached with the same care that a traditional bricks and mortar store owner takes. Your Shopfront is the perfect means to announce new products, sale products or featured products that shoppers may otherwise miss. Tip: Often change your ShopfrontChange your Shopfront regularly so that customers are always presented with something new and interesting. Your Shopfront can be as simple or as complex as you choose. |
Your website Shopfront is similar to a traditional retail store window display, a place where you promote special, new or featured products, and rotate products on a regular basis to keep return customers interested.
Your Shopfront has its own URL and is easy to remember: www.yourdomainname.com.au/shop
Your Shopfront display can differ greatly from your Shop's top-level product category displays where every product within the category is presented to your shoppers. So instead of displaying every product within a category, your Shopfront can be instructed to only display select products, categories or products with visual Product Flags 'On Sale', 'Featured' or 'New' - or any combination of these. This allows you to create a dynamic "window display" similar to those built by traditional bricks 'n' mortar retail shops; a high-profile place to showcase specific products.
Visual promotion Product Flags (v4 eCommerce software)
Product Flags can be assigned to appear on a product's thumbnail image within your shop allowing that product to stand out from other products displayed on a page. There are three Product Flags available: On Sale , Featured and New, with each flag styled differently so that customers can quickly identify products being promoted (see illustration below).
A Product Flag displays for a set amount of time and will automatically stop displaying once the set promotion period expires.

From Dashboard > My Shop , you can see which products are flagged while viewing your Product Inventory list. There are no limits to the number of products able to display a Product Flag . To assign a promotion Product Flag to any product:
- Go to My Shop > Click the relevant category from the Categories list that contains the product you wish to promote.
- From the resulting Product Inventory list, click the product you want to promote. If you have carried out these steps previously, you may see one or more of the 3 colour flags that represent each type of promotion. If you wish to change an already active promotion, click the product and proceed with the following steps:
- At the bottom of the General product information page is the section for Product Flags .
- Click into the text input field relevant to the promotion you want to apply to the product and enter the end date for the promotion. Alternatively, click the red calendar icon and select the promotion end date.
- Click the Save Changes button to activate the promotion flag.
Planning your Shopfront (v4 eCommerce software)
Tip: Special Landing PagesFrom within Dashboard > Pages you can create web pages dedicated to a specific product or product group. This allows you to focus on a single product or product category, making the page a special "feature" or "spotlight" page. Also referred to as "Landing Pages", these pages are most effective when linked-to from PPC campaigns or banner ads on your Home page. From within a new page's Page Editor , simply follow steps 3-12 from Populating your Shopfront with products to embed products or entire categories into the page. |
What goes into your Shopfront should be approached in the same way as any sales campaign. Plan ahead and choose products relevant to your active advertising campaigns. If you advertise products in either print or Pay-Per-Click campaigns, use your Shopfront to promote those products for the duration of your campaign.
If you sell products that enjoy success during particular seasons of the year (such as fashion), try to incorporate some or all of those products in your Shopfront for that period.
Populating your Shopfront with products (v4 eCommerce software)
Your Shopfront display can be as simple or as complex as you choose. You can instruct your Shopfront to display any number of products from any number of different product categories, and these can also include products using Product Flags .
Follow these intructions to build your Shopfront . It is good practise to place short descriptive headings above each block of products such as, "This week's featured products" or "Don't miss these sale items", etc.
- Go to Dashboard > Click the Design tab located on the far right of the Dashboard , next to the Preferences tab.
- Select Shopfront tab. Unless editing an existing Shopfront, the Content region should be blank.
- Within the Content region, write a heading that reflects the product group you plan to display, e.g. "New Products for 2014" or any suitable heading that announces the product group. Style your heading by positioning your mouse cursor anywhere within the line of heading text then select Heading 1 from the toolbar's Format dropdown menu list.
- Within the Content region, position your mouse cursor on a new line after your heading. This is where your first group of products will appear on the page.
- Click the Insert Module Content gold star icon located on the editor toolbar. The Module Manager will appear as a pop up window.
- From the Select Module drop down list, select Shop . A new configuration bar will display drop-down menu lists and check boxes.
- From the Category drop-down list, select the product category containing the products you want to place on your Shopfront page.
- From the Formatting Style drop-down list, selecting Default will display products from the selected Category . Selecting Sub Category List will display sub category links (i.e. not products, but sub categories within the top-level category selected in the previous step).
- Enter the # of Products you want to display from the selected category.
- Check one or more boxes for On Sale , Featured or New to display products within the selected category that have active promotion Product Flags (see Visual promotion Product Flags ).
- Click the Preview button to review how your products will display. To make changes, simple edit the options provided then click the Preview button once again to view your changes.
- Once satisfied with your choices press the OK button to save your changes. The Module Manager window will close and an yellow rectangle will appear in the Content region signifying that embedded shop content is present on the page (see illustration below) .
To place more product groups in your Shopfront , simply repeat steps 3 through 12 making sure that your mouse cursor is placed on a new line within the Content region beneath the previous yellow embedded shop-content rectangle.
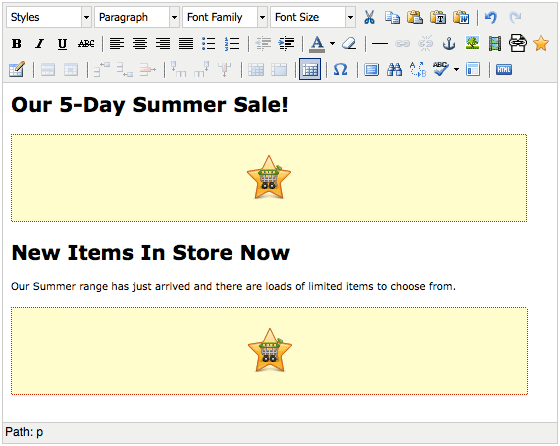
What will customers see if my Shopfront page is empty?
Unless you direct your customers to your Shopfront's URL, they're unlikely to know it's there. Otherwise a blank page is displayed within your website's design template.
Once a promotion period expires, what happens to products within my Shopfront that feature Product Flags?
If you have instructed the Module Manager to display products on your Shopfront page (or any other page) with Product Flags then those products will disappear from your Shopfront page after their promotion period expires. We recommend that you create a simple reminder system such as a spreadsheet or diary to keep track of which products are being promoted, and to eliminate the possibility of having empty regions on your Shopfront or promotion pages.
My Shopfront products have disappeared. What happened?
It is likely that your products were using the Product Flags promotion feature and the promotion end-date has expired. To automatically have your Shopfront "call up" those products again, move each product's promotion end-date ahead. To prevent this happening in future, closely monitor a product's promotion end-date or record end-dates in a suitable spreadsheet such as MS Excel®, etc.

 Shopfront
Shopfront
